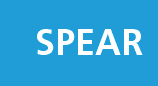

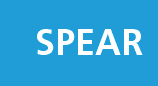 |
 |
Help |
The Application List displays all SPEAR applications assigned to your organisation. This list is displayed when you first login to SPEAR. However, if you enter SPEAR via a hyperlink from a notification email you will bypass this screen.
Can be used to find an application by either Responsible Authority Name, SPEAR Reference Number, Applicant Contact Ref Number, Street Address, Application Type, Status, Plan Number as well as other options.
Use this function by typing all or part of the word and pressing 'Enter' on the keyboard or clicking the magnifying glass icon.
To clear the search criteria, click the 'x' icon in the search field.
The filters allow you to display a subset of your applications. Filters may vary depending on your organisation type and may include:
You can choose more than one filter at a time. For example, you can select the filter 'Responsible Authority' and the value 'Ballarat City Council' to display all applications submitted to Ballarat City Council. Using the additional criteria of 'Application Type' with value of 'Certification', the result will display applications submitted to Ballarat City Council that are for certification only.
To remove a filter and return to the default Application List click on the 'x' icon next to the filter criteria or at the end of the filter bar.
Tabs allow you to quickly see applications that are important to you. Depending on your organisation you may see the following:
This drop down box on the top right allows you to choose whether you are searching the current applications, active applications or completed applications in your organisation. Depending on your organisation type you may see some of the following in this list:
To open a particular application, click on the property address.
Clicking on the column headings will sort the applications in alphabetical or numeric order (depending on the column chosen). Clicking on the column heading a second time will reverse the sort order (Z-A instead of A-Z).
Clicking on the flag icon in the Application List (or the 'Watch' checkbox within an application) will add the application to your Watched tab. This means that you will receive a copy of all SPEAR email notifications sent for this application. The notifications will still be sent to your organisation's general SPEAR notification email address.
Alternatively, you may elect to automatically watch applications which have been assigned to you by ticking the 'Watch Applications Automatically' box in your user settings. This option is only available if you are an Applicant Contact at an Applicant Contact organisation or a Designated Contact at a Responsible Authority organisation.
A series of links at the top right of the screen allows Applicant Contacts to create new applications and perform a range of other tasks as described below.
Create New Application – To create a new Subdivision or Planning Permit application. This also includes Plans of Crown Allotment, Boundary Plans and applications under the Transfer of Land Act.
Request Application Transfer - To take over an application currently being processed by another applicant organisation. For further details see Request Application Transfer.
ePlan portal - To access the suite of services for ePlan. For further details see ePlan Portal.
LASSI - SPEAR - To search for survey information using the interactive LASSI-SPEAR map.
For Lodging Parties only -
A link at the top right of the screen allows Lodging Parties to request access to a SPEAR application for lodging it with Land Use Victoria.
If you require further information, see User Guide 43 - Key SPEAR Screens.